Final Verdict
For just $33, the UGEE S640 is the perfect all-round beginner’s tablet for students with its portable size and versatility. It offers better specs than the Wacom Intuos such as 8192 pressure levels, a bigger active area and gets on top of other competitors like Veikk and GAOMON. I was pretty pleased with UGEE S640 as a student’s tablet. It’ll help you take notes, play scroll-based games and start drawing but it’s not the best for more professional artwork due to the limiting tilt recognition and small size.
| What We Loved |
|---|
| Highly-responsive pen |
| Affordable beginners tablet |
| Great pen recognition |
| Comfortable active area |
| Plug-and-play |
| Easily connects with Android |
Specs:
Size: 8.4 x 6.4 inches
Active Surface Area: 6.3 x 4 inches
Weight: 17.5 ounces
Stylus/Drawing Pen: Battery-free, replaceable nibs, 8192 pressure levels
Works with: Windows 7 and above, Mac OS X 10.10 and above, Linux, Chrome OS 88 or later and Android (smartphone and tablets) OS version 6.0 or later
Connectivity: USB C
Color: Matte Black, Red, Purple
More and more people are expressing their love for graphic design and digital art. And one essential tool that most artists can’t compromise on is a great drawing tablet. Wacom and Huion seemed to take the crown for the longest time but now many great brands are starting to rise – giving them some tough competition.
One of those brands is UGEE. UGEE is an international tablet manufacturing brand that is gaining serious recognition in the digital art space – especially among beginners. They offer some of the best specs at the most affordable rates making them the ideal beginner’s brand.
Beginner artists and students would definitely benefit from checking out the UGEE S640 graphics tablet. It’s a great alternative to higher-end entry tablets for people on a tight budget that don’t want to hold back on their passion.
In this review, we’ll test out the UGEE S640 drawing tablet, dive deeper into its features and see how well it compares to other brands.
Disclaimer: This is a sponsored post. UGEE was kind enough to send me their S640 graphics tablet to test and write a review on. Below is my honest review on what I think of the tablet and how it performed.
First Look

After receiving the package the first thing I thought was, “these guys take their packaging seriously”. The tablet arrived in a nice sturdy box, perfectly sized, tightly holding everything together.
Opening up the box, I got a glimpse of the things included inside:
- UGEE S640 Drawing Tablet
- L-shaped USB A to USB C cable
- Battery-free Pen/Stylus
- 10 Replaceable pen nibs + Nib remover
- 1x USB to USB-C adapter
- 1x USB to Micro USB adapter
- Quick Guide for setting up the tablet
- Quick Guide for hooking up the tablet with an Android

The above accessories are more than enough to get started. Having 10 replaceable nibs with a nib remover is pretty helpful considering how nibs can wear out depending on your use. Also, the USB adapters will be needed to connect your tablet to your Android devices such as a tablet or smartphone, which we’ll learn how to do further.
Design

After taking the UGEE S640 out of the box, you need to remove the protective layer on top and then you can glide your fingers across the smooth matte black finish. I was sent the black version but it has 2 other colors as well – red and purple. Interestingly, rather than just coloring the back of the tablet, like the Wacom Intuos, they made the effort of making the whole tablet that color, which I think is pretty neat.

At $33 I didn’t expect much in build quality but even in that price range UGEE made sure to use quality material for their S640. Using the tablet for a while made me realize that it’s made from good-quality plastic. It feels good to hold and seems highly durable, which makes it great for students trying to get the semester through with a cheap tablet.
By comparing the UGEE S640 with the GAOMON S620 I saw a considerable improvement in the UGEE brand. When drawing, the UGEE S640 seemed to give a better drawing experience compared to GAOMON S620. It has a much more natural feel and bigger size, making it easier for even traditional artists to start drawing digitally, giving them their precious “pencil-on-paper” feel.
It features 10 programmable buttons on the top which can be customized to whatever keyboard shortcut you like. As a beginner, I’ve always seen this as a plus point because it gets you in the habit of using shortcuts early on that help improve your workflow later on.
Finally, flipping the tab over you’ll see 2 big rubber pads extended from left to right. These prevent it from slipping during your drawing sessions.
All in all pretty impressed with the design. Solid build, 10 programmable buttons, good active area size and nice color options.
Drawing Pen/Stylus

The UGEE S640 comes with an ergonomic stylus that’s comfortable to hold and lightweight. It doesn’t have an eraser on the back but it includes two buttons on the side of the pen that are preset to be the right-click and switch eraser shortcut. You can even switch these buttons to your own shortcuts as well.
Also, the tablet includes a convenient ribbon on the top-right. The pen is placed inside here and doesn’t slip out which makes up for a pen stand.
Setting it Up
Setting up the S640 was simple and straightforward. If you don’t wish to download drivers you can just plug it in and start using it but to fully use the tab – you’ll need to download the drivers. Although there’s no direct link of download provided, you can easily find the drivers from their website. Here’s how to download the drivers:
1. Go to the official UGEE website, hover over Support and from the drop-down click on Download. Or You can use this link to go there directly.
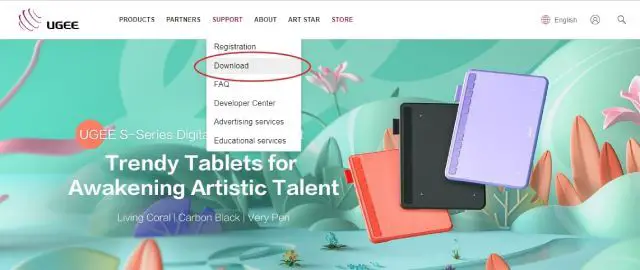
2. Next, select the tablet you want to download the drivers of. In this case, mine is S640.
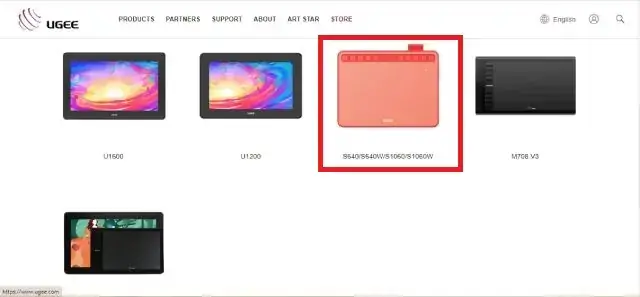
3. After clicking on it you’ll be sent to a new screen. Scroll down and you’ll see different download options. Since I’m on Windows I’ll download Windows but you should download the drivers appropriate for your device.
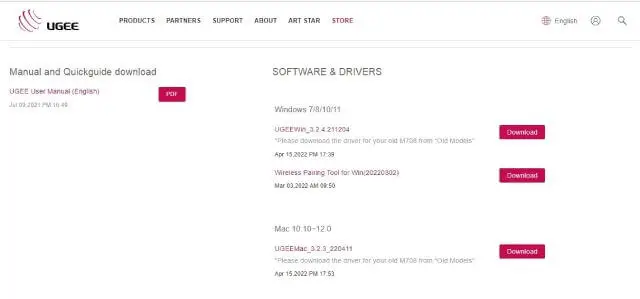
4. Once the drivers are installed, click on the file and unzip it by copying the files into your computer in a folder.
5. Open the folder and double-click on the installation file. A permission screen would pop-up, grant it access and your installation should begin.
After installation, you’ll see a new icon with the UGEE logo and the name “pentablet” on your desktop screen. Plug in your tablet and double-click on the program to open up the configuration options for your S640. The first screen will give you an idea of the working space of your tab.
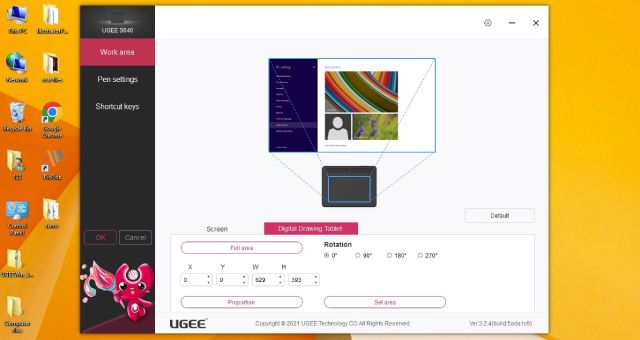
To start customizing your pen settings, go to “Pen settings” from the left-hand side. Over here, you’ll see the different options to troubleshoot your pen, adjust the pressure, control mouse speed and configure the two buttons.
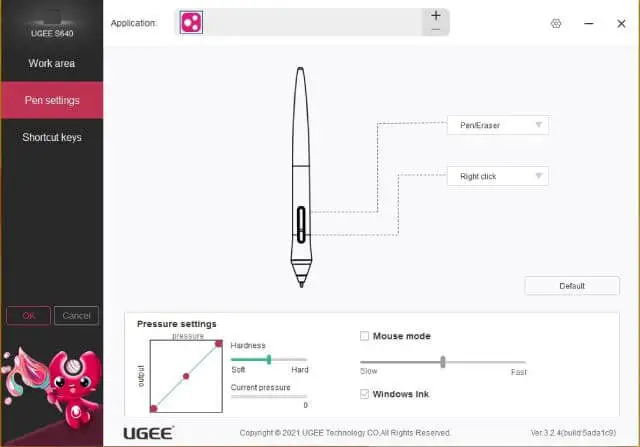
Next, to assign new keyboard shortcuts to the buttons go to “Shortcut keys.” On this page you’ll be presented with a visual of your tablet and the preset keys below. UGEE gives you full freedom over the assignment of these shortcuts. Rather than adding preset options like Undo, Select Brush, Zoom in etc. You can click on the option you want to change and select Customize.
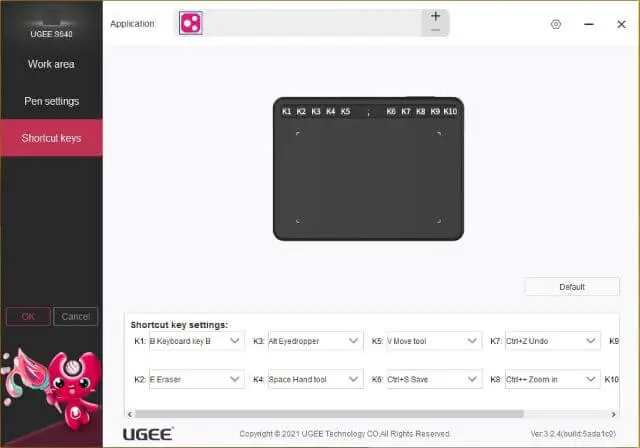
After doing so, you’ll see a screen telling you to add a keyboard shortcut. Any button you press on your keyboard would be assigned to the express keys on the tab. You would have to know the actual keyboard shortcut for that though. Type it in and click OK to save it.
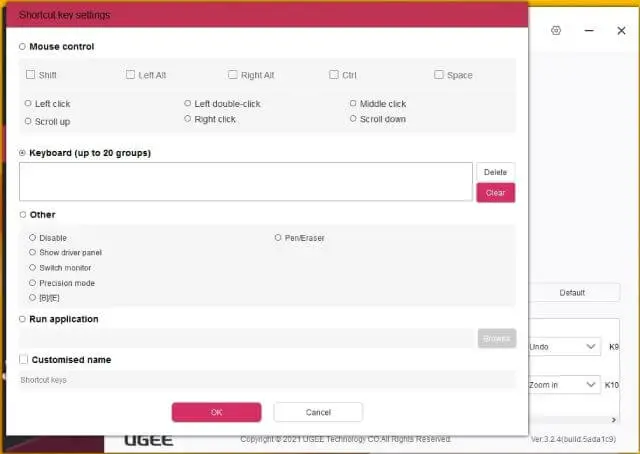
Setting Up the UGEE S640 with Android
Using the S640 with your Android phone is purely plug-and-play. Since it doesn’t require any drivers to install you can simply plug in your device and start drawing on any good drawing app for Android.
To get started, connect the USB to USB-C adapter to your phone’s charging slot. Then grab your tablet and plug its cable into the adapter and voila! Your tablet is ready to use.

When using the tablet with the phone remember that the buttons don’t work. So, don’t go around pressing them like me, they just randomly select things and change colors (I accidentally changed my brush color to white and was wondering why it wasn’t writing anything)
Performance
Performance-wise the UGEE S640 far exceeded my expectations. Don’t get fooled by its little size as it packs a punch. It’s the perfect all-round tablet as I used it for navigation, playing games, writing notes, signing documents and drawing and it managed to work exceptionally in all aspects.
For drawing, I tested it on a few applications and there were a few that the tablet didn’t work with. However, these are some programs the tablet works with perfectly:
- Adobe Photoshop
- Manga Studio
- Clip Studio Paint
- Corel Draw
- Krita
- GIMP
- Inkscape
- Sketchbook (both android and PC)
- FireAlpaca
- Paint tool Sai
It offers the ultimate drawing experience in this price range. With industry-standard 8192 pressure levels the pen is super responsive to applied pressure and allows you to add great variation to your strokes.
10 customizable buttons are extremely helpful and since they’re a lot, beginners starting out would be able to get a feel for what works for them. I used them for Zooming in and out, Undo, Redo, Copying and Pasting. And these are just 6 buttons so I have 4 left to spare!
Here’s me testing out the UGEE S640 tablet on PC using Photoshop:
The stylus is great, ultra-responsive and has almost no delay in strokes. It also offers a comfortable distance before the tablet is able to recognize it. A white light in the middle starts flashing when the pen is detected and is stable when it touches the surface. The stylus features 60-degree tilt functionality as well which is a little less than the Intuos but leaves a lot of its alternatives like the GAOMON S620 behind, which offers no tilt sensitivity.
Next up was note-taking and e-signing. While talking to UGEE regarding the tablet they specifically mentioned that they wanted not only beginner artists but students and teachers to get hold of this tablet as well. And for good reason.
Here are a few tests I did on smartphone using the Sketchbook App:
The UGEE S640 is a great tablet to use for general navigation and note-taking. With a high response rate the tablet manages to pin down everything you write accurately and precisely. It also works easily with many educational programs such as MS Word, PowerPoint, One Note and Zoom. This would make taking online classes easier as well as take quicker digital notes when sitting in class.
Final Verdict
For just $33, the UGEE S640 is the perfect all-round beginner’s tablet for students with its portable size and versatility. It offers better specs than the Wacom Intuos such as 8192 pressure levels, a bigger active area and gets on top of its competitors Veikk and GAOMON. I was pretty pleased with UGEE S640 as a student’s tablet. It’ll help you take notes, play scroll-based games and start your drawing journey but it might not be the best for more professional work due to the limiting tilt recognition and small size.

UGEE S640 Drawing Tablet – Best Beginner Screenless Tablet for Students
UGEE S640 is great for students due to its portable size and versatile features. It can easily connect on many Android phones, is great for note-taking and digital signatures, and will unlock the artist within you.
I’ve been using ugee products for a long time and in general the price/performance ratio is very good, I’m using the U1600 drawing tablet with screen myself and I bought the S640 drawing tablet for my daughter and we draw together, it’s a great feeling!