Final Verdict
Wacom is a highly credible and reliable brand which makes it stand out from other brands like Huion and XP-Pen. The Wacom Intuos is a fantastic entry-level drawing tablet for beginners who are tapping into the wonders of digital art or photo editing/retouching.
| Pros | Cons |
|---|---|
| Affordable | Awkwardly placed express keys |
| Slim minimal design | Pen doesn’t include built-in eraser |
| Comfortable working space | 4 Express keys might restrict pro users |
| Pressure-sensitive pen | |
| Bluetooth connectivity |
Specs
Size: 10.4 x 7.8 inches
Active Surface Area: 8.5 x 5.3 inches
Weight: 14.5 ounces
Stylus/Drawing Pen: Battery-free, replaceable nibs, 4096 pressure levels
Works with: Windows 7 and above, Mac OS X 10.10 and above, Chromebook with latest Chrome OS and Android (smartphones and tablets) OS version 6.0 or later
Connectivity: USB A and Bluetooth
Color: Pistachio Green, Berry Pink, Charcoal Black
Wacom is the gold standard when it comes to creating drawing tablets and is a trusty companion for many professional digital artists and illustrators. So, it’s no surprise that when Wacom announced its affordable Intuos series, they weren’t going to disappoint.
The Wacom Intuos hits every mark for being the best entry-level tablet and is probably the best drawing tablet you’ll find within the $200 price range.
It features a sleek minimal design, 4 express keys, a pressure-sensitive pen and bluetooth connectivity. It’s easy getting attached to the Intuos. The vast features and incredible functionality will have you cuddling with it every night when you go to sleep.
But, this won’t be a proper review without diving deep into the details. Below we’ve discussed everything you can expect from the Wacom Intuos, how to set it up and how it performs to help you make an informed decision on whether or not it is the right fit for you.
The Wacom Intuos in this review shouldn’t be confused with the Wacom Intuos Pro – which is a higher-end drawing tablet from the Intuos line.
Design
Out of the box, the Intuos features a minimalistic design with a stylish plastic finish looking as clean as a whistle. It comes in two sizes – small and medium. I won’t recommend the small one as the size is uncomfortable for longer drawing sessions.

The medium drawing tablet (Wacom Intuos M) is the ideal size as it would complement most computer screens and will allow you to fully extend your arm to draw. This will give you a wider range of motion to move your arm freely and draw smoothly.
It has a grid of small white dots that indicate where the active area is which won’t matter much once you get the hand-eye coordination down but is nice nonetheless. The 4 express keys on the top are big and rounded, they have a nice soft feel to them making them easy to press and responsive. The buttons are also curved which makes it convenient for resting your pen when idle.

Overall, the design is great and exactly what you’d expect from a professional drawing tablet. A minor turnoff for some people might be the awkward placement of the express keys. Most drawing tablets include the buttons on the side of the tablet for easier access. However, the Intuos has them on the top.
It seems like the Intuos was designed to be used easily with one hand, something it’s great at. But if you plan on using both your hands – one for pressing the buttons and the other for drawing – it might be tough without covering your drawing hand. But to be honest, this isn’t a huge red flag at least for me.
Setting It Up
Setting up the Intuos is a breeze. After taking the tablet out of the box you have to press the top middle button on the tablet with the power icon to open the bluetooth. Once the blue light turns on you can connect the tablet to any of your devices through bluetooth.
Once the drawing tablet is connected you have to download the drivers from the Wacom store – which are effortless to set up. The website is easy to use and intuitive. All you have to do is type in “Wacom Intuos”, select your tablet and download the relevant drivers for your operating system.
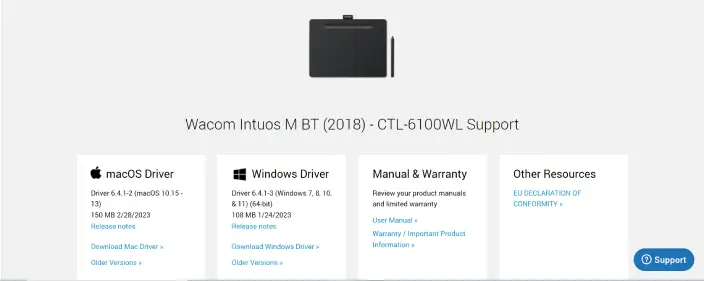
With the drivers installed, all you have to do is configure the settings. If this is your first drawing tablet, navigating through the different options might be tricky as you don’t have much experience. Since the settings are down to personal preferences you might have to play around with different workflows and see which one suits you.
However, the most important thing you’d consider is customizing the express keys. The 4 express keys as well as the 2 buttons on the pen can be assigned to whatever shortcut you want. This would greatly improve your workflow and help you draw, illustrate or animate much faster.
Getting the Free Drawing Software
A great step by Wacom is that they provide free drawing software with their Intuos. Now, before you get skeptical, this isn’t some low-class outdated drawing program that no ones ever heard of. Wacom provides you with 3 industry-standard digital software with their latest versions. These include:
- Clip Studio Paint Pro – ideal for manga and illustration (Valid for 90 days)
- Corel Painter Essentials 8 – a powerhouse for digital art and graphic design (Valid for 2 years)
- Corel Aftershot Pro 3 – an amazing photo editing and RAW image processing tool perfect for photographers (Valid for 90 days)

The programs also have a long expiration date which is more than enough for a beginner to fully test out their Wacom Intuos. If you plan on using your tablet with a Chromebook you’ll only have access to Clip Studio Paint Pro for 3 months.
*sad ChromeOS noises*
To start using the free drawing software you’ll have to register your drawing tablet by creating an account with Wacom.
Installing the software can be tedious as you have to register for each of the three software separately and repeat the same steps for all of them. The process can be annoying and incredibly time-consuming but thankfully once you get the software you’re free to use them without any more inconveniences.
You do also get some Edtech software (digital software for educational purposes) but in this day and age where there are so many free education tools online – I don’t see this as much of an advantage. You can still opt for them by registering your tablet and adding your account to reap the benefits of these paid programs for free.
Performance
Performance-wise the Intuos performed exactly as you would expect from a high-quality Wacom tablet. The design of the pen is great. It feels just like holding a pencil, is lightweight and has an ergonomic shape making it comfortable to use and hold for longer periods of time. Although a lightweight pen is usually a plus point, the Intuos’ pen might be too light – to the point where it feels like you’re holding a hollow tube rather than a pencil.

The pressure-sensitive pen allows you to vary your linework with precision and accuracy. This saves you a lot of time from switching between different brushes to alter your strokes. So, no more installing a gazillion brush presets in Photoshop for every single art piece you draw – Thank God…
Also, the two buttons on the side of the pen are conveniently placed. This enables you to quickly switch between different tools. I’ve seen this feature shine the most during photo retouching. For photographers, using the dodge and burn tool is much easier (and enjoyable, if I do say so myself). Since these tools are also pressure-sensitive you can press harder or softer to increase or decrease the intensity of the effect which can be time-saving and give you a more natural look.
I was very happy with the pen as a beginner however it was a bit disappointing to notice that there wasn’t an eraser at the back of the pen. That single feature would’ve knocked the Intuos straight home however assigning the eraser with one of the customizable buttons does help but gets you down a button.
If you are a beginner or intermediate I don’t see any reason you would want to go for Intuos’ bigger brother, the Wacom Intuos Pro. But for more heavy-duty work, this might not be the best tablet to go for.
As a professional, the lack of an eraser and express keys might be a turnoff and could affect your workflow. Also, the 4096 pressure levels instead of the industry-standard 8192 pressure levels might also be more noticeable at an expert level.
Overall the Intuos was fully responsive, highly accurate and precise. With a tablet as good as the Intuos you can say goodbye to your mouse and confidently use the Intuos without fail.
Final Verdict
Wacom is a highly credible and reliable brand which makes it stand out from other brands like Huion and XP-Pen. The Wacom Intuos is a fantastic entry-level drawing tablet for beginners who are tapping into the wonders of digital art or photo editing/retouching.
The 6 customizable keys (2 on the pen and 4 on the tablet) make your workflow much more efficient and are easy to configure. Whereas the pressure-sensitive pen is a game-changer when it comes to making smoother and more natural strokes allowing you to vary your linework by pressing harder/softer on the pen.
Once you advance in your career and start becoming a pro you might want to opt for a display drawing tablet with more customizable keys and a highly responsive pen with 8192 pressure levels like the Wacom Cintiq series. But, as a beginner or intermediate, the Wacom Intuos will be your best friend for a long time.

Wacom Intuos Medium Drawing Tablet
The Wacom Intuos is a fantastic entry-level drawing tablet for beginners who are tapping into the wonders of digital art or photo editing/retouching.
Frequently Asked Questions (FAQs)
How Do I Setup My Wacom Intuos with a Smartphone?
Setting up your Wacom Intuos with a smartphone is pretty easy. To get started you would need a USB OTG connector (here’s a cheap one from Amazon) and a compatible Android smartphone. Once you have those all you have to do is connect your tablet with your phone through the USB OTG connector and download the firmware on your Intuos. Voila, you can now use your Wacom Intuos with a smartphone. Wacom has this helpful video you can watch to get a better idea of the process:
To see if your phone is compatible with the Intuos, click here to check out Wacom’s list of compatible devices.
Is The Wacom Intuos Plug and Play?
The Wacom Intuos is fully plug and play so all you have to do is connect your tablet with your computer and unleash your inner artist. It has built-in drivers but to have a more advanced set-up (with pressure sensitivity and customizable buttons) you’ll need to install the relevant drivers for an optimal experience.
Is Wacom Intuos Good for Beginners?
Wacom Intuos is the perfect pen tablet for beginners whether you use it for illustration, manga or photo editing. It comes with free premium software so you could get a feel for the tablet and has up to 4 express keys which can be assigned as shortcuts. If you want to get started in digital art the Wacom Intuos is an ideal choice.
Good and detailed review!
I went with the “One by wacom”. It lacks the keys and has less pressure levels, but is still, based on what i have seen and heard, totally fine.